EQUIPMENT TESTING
Basic testing in Arduino IDE
- Connect the Arduino Uno to PC with proper USB cable.
[Arduino Uno] - Open Arduino IDE program and open program with:
Files - Examples - 01. Basics - Blink.ino - Make shure that you will set the proper settings (see [@fig:Arduino_basic_setup_IDE]). From the menu choose:
Tools-Board:Arduino/Genuino UnoPort:COM3
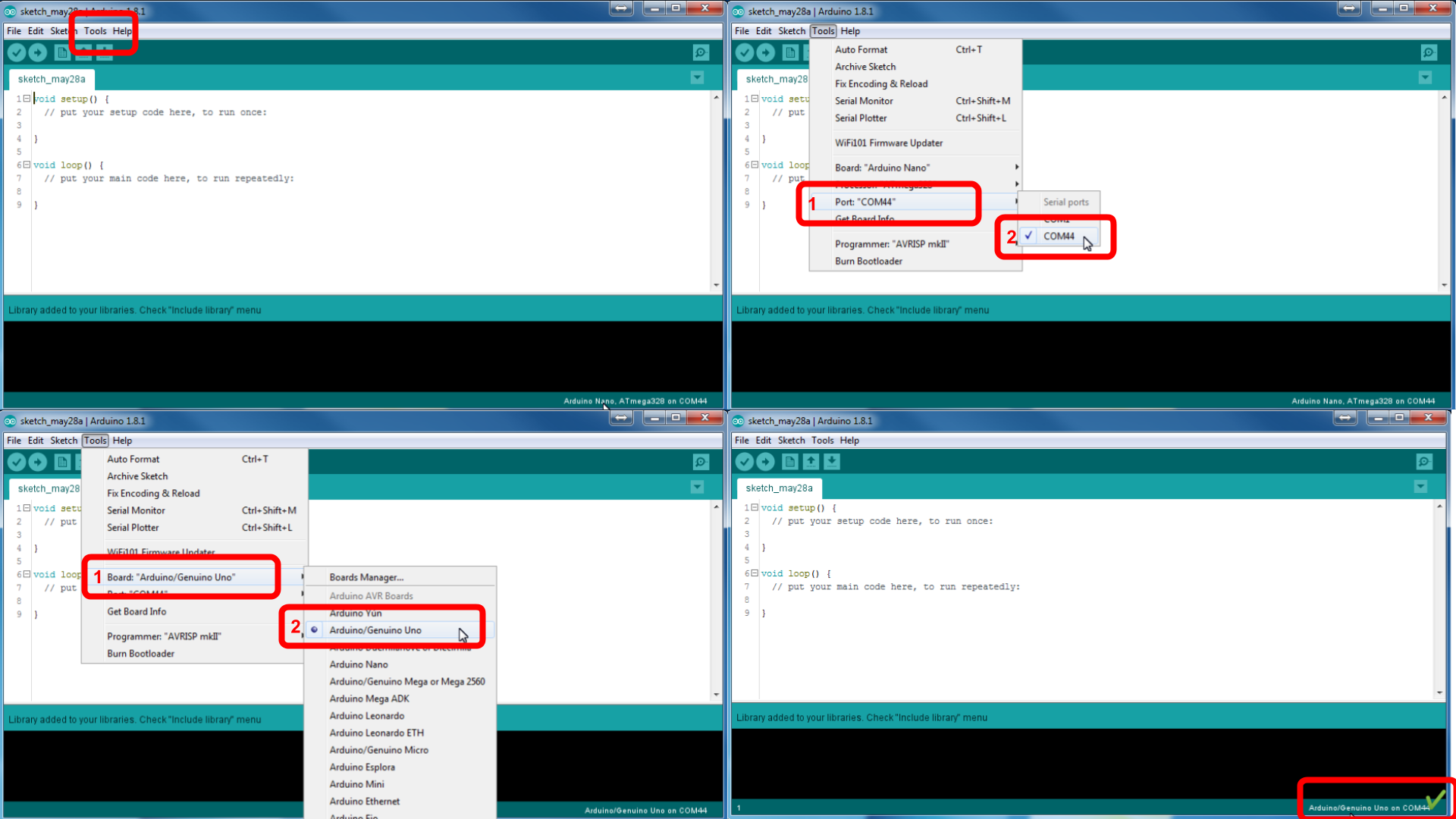 {#fig:Arduino_basic_setup_IDE}
{#fig:Arduino_basic_setup_IDE}
- To upload the code you can click the icon
Upload.
If the uploading was successful you will be prompted with the text like:
Done uploading. Sketch uses 970 bytes (3%) of program storage space. Maximum is 32256 bytes. Global variables use 9 bytes (0%) of dynamic memory, leaving 2039 bytes for local variables. Maximum is 2048 bytes.
Issues
LED_BUILTIN was not declared in this scope
{#fig:VAR_was_not_declared_IDE}
Compiler ne ve kaj naj bi bilo “LED_BUILTIN” … na tem mesu naj bi bila številka priključka, ki ga želimo krmiliti. V tem primeru je to številka 13. Rešitvi sta lahko 2:
- vse LED_BUILTIN zamenjaš s 13 ali
- v vrstico pred “void setup()” dodaj
const int LED_BUILTIN = 13;Zadnja (druga) rešitev je boljša, ker pripomore k berljivosti programa… Spremenljivka LED_BUILTIN se imenuje “razlagalna spremenljivka” ker pomaga razlagati program. Tako postane tisti komentar “// turn the LED on (HIGH is the voltage level)” nepotreben, saj sama koda pove točno enako.
Basic testing in Ardublockly
- Connect the Arduino Uno to PC with proper USB cable.
[Arduino Uno] - Run Ardublockly program. Which will be running as localhost and you will be using internet browser as IDE. The addres will be:
http://localhost:8000/ardublockly/index.html - In the left corner of the program you can find
[=] menu icon. From where you can choose (Slide 2 and 3)
[] Settings:Compiler Location:C:\Program Files (x86)\Arduino\arduino_debug.exeArduino Board:UnoCom port:COM3- And press:
[ RETURN ]
- Finaly you can press button
PLAYAnd if uploading was successful you will be prompted with the text (Slide 4):
 {#fig:Ardublockly_basic_setup}
{#fig:Ardublockly_basic_setup}
Successfully Uploaded Sketch WARNING: Error loading hardware folder /home/david/Arduino/hardware/WAV8F. No valid hardware definitions found in folder WAV8F. Sketch uses 444 bytes (1%) of program storage space. Maximum is 32256 bytes. Global variables use 9 bytes (0%) of dynamic memory, leaving 2039 bytes for local variables. Maximum is 2048 bytes.
Summary
Before uploading the programming code always check that the right board and serial port are set.
Issues
Ardublockly returns the Error id 55: Serial port Serial Port unavailable.
Try to re-connect the Arduino board. Wait a moment, check the settings and choose the COM port again then try again.
RobDuino module
- Na krmilnik Arduino Uno priključite modul
RobDuinoin naložite naslednji program:
void setup() {
for (int i = 0; i < 8; i++){
pinMode(i, OUTPUT);
}
pinMode(A4, INPUT_PULLUP);
pinMode(A5, INPUT_PULLUP);
PORTD=1;
}
int l=1;
void loop() {
char tipka_a4_is_pressed = !digitalRead(A4);
char tipka_a5_is_pressed = !digitalRead(A5);
if (tipka_a4_is_pressed) l = l << 1;
if (tipka_a5_is_pressed) l = l >> 1;
if (l < 1) l = 128;
if (l > 255) l = 1;
PORTD = l;
delay(100);
}
- Nato preverite delovanje obeh tipk (A4 in A5) na modulu in vrednosti izhodnih priključkov D0 .. D7.
Napajalni modul
Napajalni modul uporablja 2x Li-ion akumulatorja tipa 18650. Spodnje tiskano vezje je prikazano [@fig:napajalni_modul].
 {#fig:napajalni_modul width=8cm}
{#fig:napajalni_modul width=8cm}
Dodatno smo ga opremili z:
- 2.5mm jack priključkom za napajanje,
- 3-pinskim priključkom za napajanje,
- preklopnim stikalom za izbiranje načina delovanja:
- ON - izhod za 9V je kaktiviran
- OFF - izključen izhod 9V napajanja in omogočeno je polnenje akumulatorjev preko 3-pinskega priključka (5V).
Pomembno: Pred prvo uporabo moramo ročno aktivirati napajalni modul tako, da povežemo GND na 3-pinskem priključku in NEGATIVNI terminal akumulatorjev.
Tipka
- Priključite stikalo po shemi na [@fig:tipka_test].
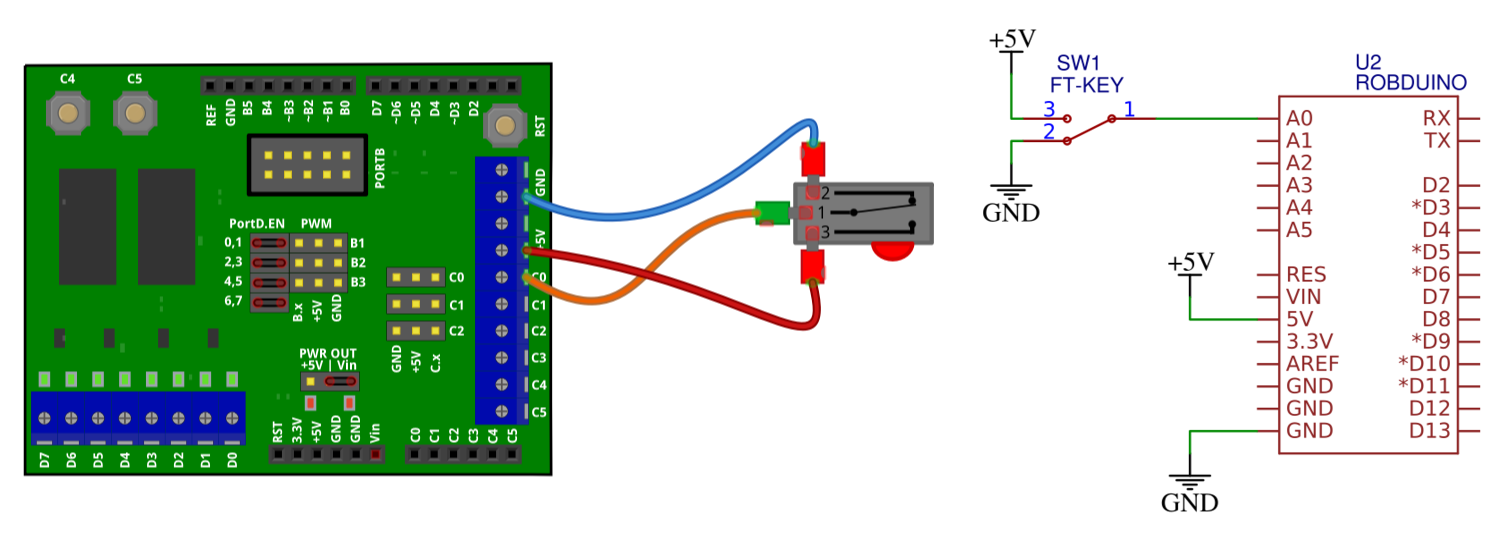 {#fig:tipka_test}
{#fig:tipka_test}
- Nato naložite naslednji program.
void setup() {
pinMode(A0, INPUT);
pinMode(7, OUTPUT);
}
void loop() {
char key_a0_is_pressed = digitalRead(A0);
if (key_a0_is_pressed){
digitalWrite(7, HIGH);
} else{
digitalWrite(7, LOW);
}
delay(100);
}
Svetlobni senzor
- Priključite foto-tranzistor v delilnik napetosti z uporom, kot prikazuje [@fig:foto_senzor_test].
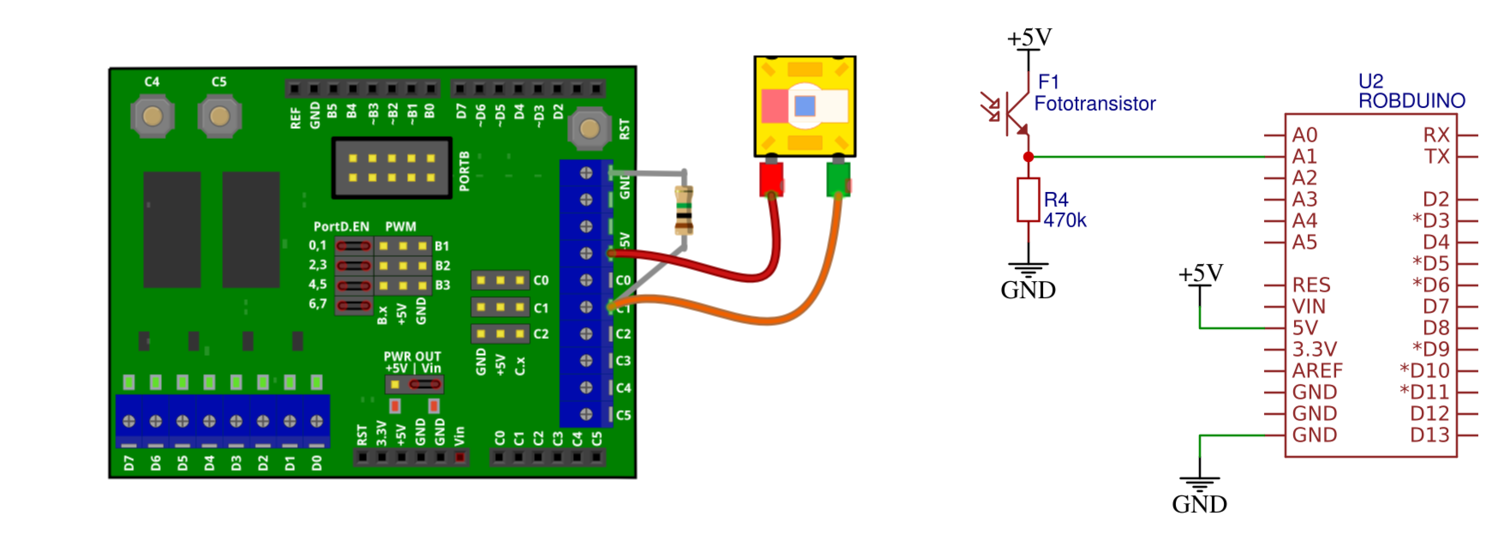 {#fig:foto_senzor_test}
{#fig:foto_senzor_test}
- Nato naložite naslednji program in preverite odziv svetlobnega senzorja.
void setup() {
pinMode(A1, INPUT);
Serial.begin(9600);
}
void loop() {
int light_senzor_value = analogRead(A1);
Serial.println(light_senzor_value);
delay(100);
}
- Odziv senzorja spremljajte v oknu serijske komunikacije.
IR senzor razdalje
- IR senzor razdalje priključite na tri-pinski priključek kot je prikazano na [@fig:test_IR].
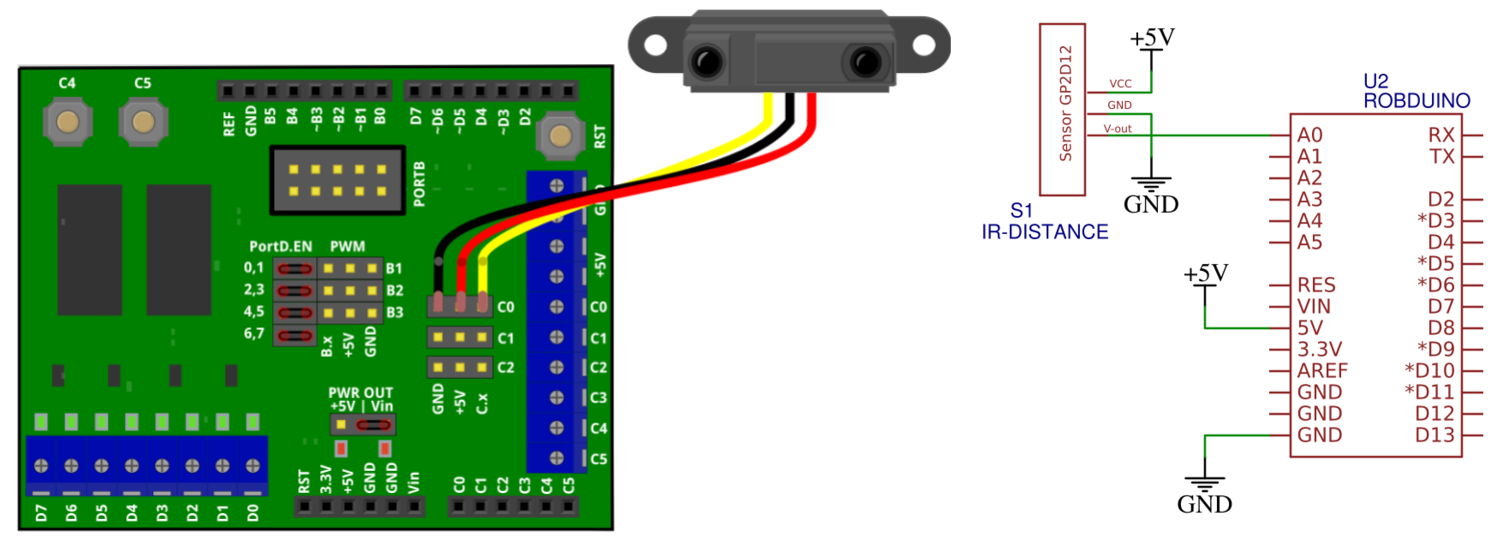 {#fig:test_IR}
{#fig:test_IR}
- Delovanje senzorja preskusite z naslednjim programom, njegov odziv pa spremljajte v oknu za serijsko komunikacijo.
void setup() {
pinMode(A0, INPUT);
Serial.begin(9600);
}
void loop() {
int distance_senzor_value = analogRead(A0);
Serial.println(distance_senzor_value);
delay(100);
}
LCD (I2C)
- Priključite LCD na I2C vodilo kot prikazuje
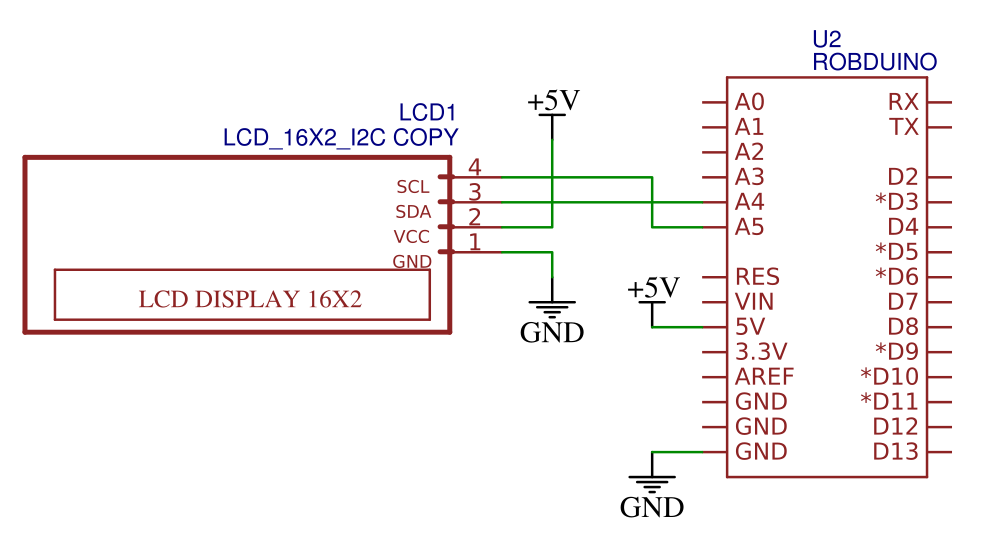 {#fig:test_I2C_LCD_2}
{#fig:test_I2C_LCD_2}
- Priskrbite si knjižnico
LiquidCristal-I2Ciz naslova:
https://www.arduino.cc/reference/en/libraries/liquidcrystal-i2c/ - Knjižnico dodajte v Arduino IDE okolje tako, da dodate
ZIPdatoteko v :
Sketch >> Include Library >> Add .ZIP Library -
V VSC in PlatformIO vtičniku si lahko knjižnico naložite tako, da v terminalno okno vpišete ukaz
pio lib install "marcoschwartz/LiquidCrystal_I2C@^1.1.4" - Nato preskusite naslednji program:
#include <Wire.h>
#include <LiquidCrystal_I2C.h>
LiquidCrystal_I2C Lcd(0x27, 16, 2);
void setup() {
Lcd.init();
Lcd.clear();
Lcd.backlight();
Lcd.setCursor(3,0);
Lcd.print("Hello");
Lcd.setCursor(6,1);
Lcd.print("World");
}
void loop() {
}
Če niste prepričani kateri i2c naslov uporablja naprava na LCD-ju le tega lahko preverite s programom I2C scanner (https://playground.arduino.cc/Main/I2cScanner/). Običajno I2C LCD-ji, ki jih naredijo kitajski proizvajalci uporabljajo I2C naslov 0x27 , 0x3F ali manj pogosto 0x38.