Testiranje opreme
Vsakršno opremo je potrebno pred samo uporabo preveriti, če deluje pravilno. Zato bomo to storili z naslednjimi preizkusi.
Arduino UNO
- Priključite Arduino UNO v USB vodilo in zaženite program Arduino IDE.
- Programsko okolje nastavite tako kot prikazuje [@fig:nastavitveIDE]
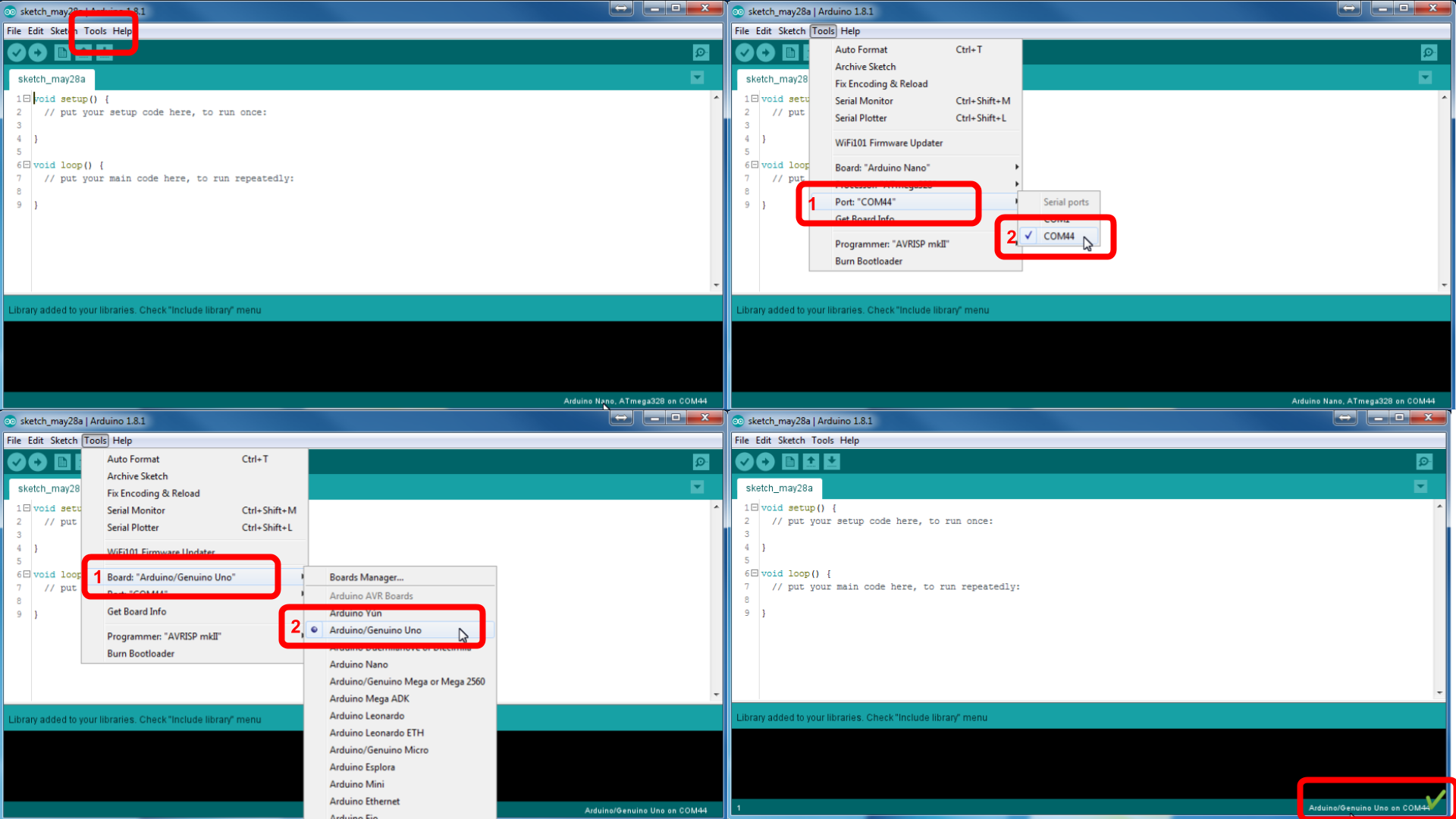 {#fig:nastavitveIDE}
{#fig:nastavitveIDE}
-
Nato odprite testni program blink tako, da kliknete na:
Files >> Examples >> 01. Basics >> Blink.ino -
Nato program naložite na krmilnik s klikom na ikono:
UPLOAD
RobDuino module
- Na krmilnik Arduino Uno priključite modul
RobDuinoin naložite naslednji program:
void setup() {
for (int i = 0; i < 8; i++){
pinMode(i, OUTPUT);
}
pinMode(A4, INPUT_PULLUP);
pinMode(A5, INPUT_PULLUP);
PORTD=1;
}
int l=1;
void loop() {
char tipka_a4_is_pressed = !digitalRead(A4);
char tipka_a5_is_pressed = !digitalRead(A5);
if (tipka_a4_is_pressed) l = l << 1;
if (tipka_a5_is_pressed) l = l >> 1;
if (l < 1) l = 128;
if (l > 255) l = 1;
PORTD = l;
delay(100);
}
- Nato preverite delovanje obeh tipk (A4 in A5) na modulu in vrednosti izhodnih priključkov D0 .. D7.
Stikalo
- Priključite stikalo po shemi na [@fig:tipka_test].
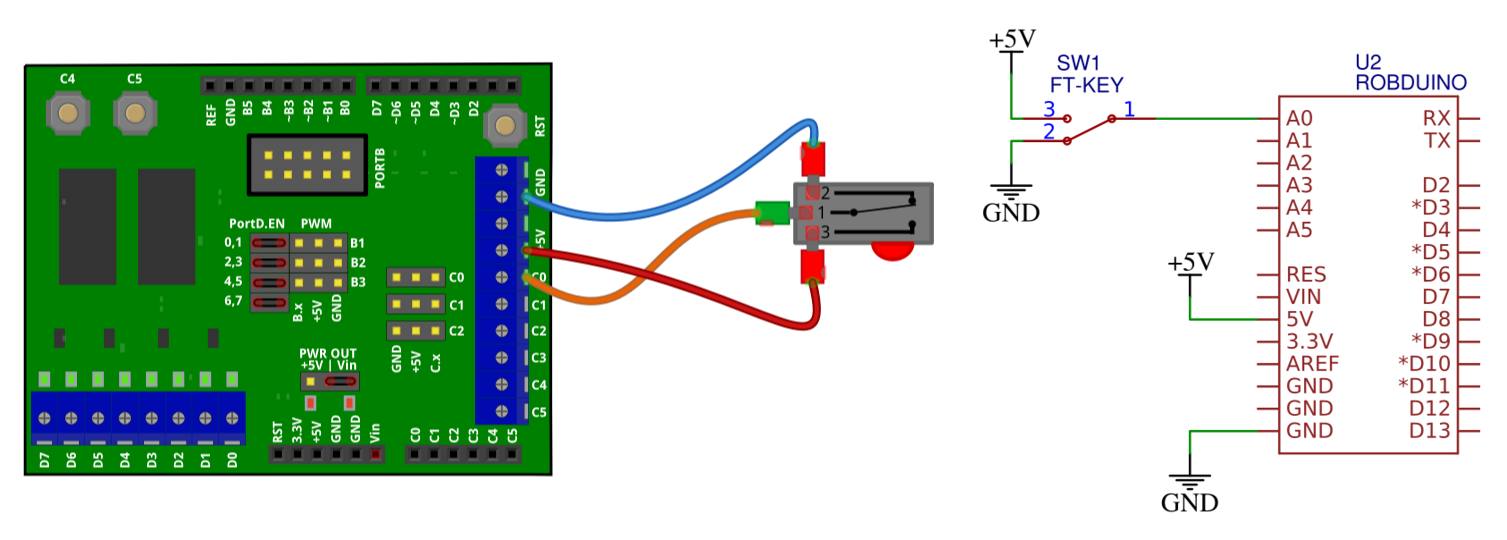 {#fig:tipka_test}
{#fig:tipka_test}
- Nato naložite naslednji program.
void setup() {
pinMode(A0, INPUT);
pinMode(7, OUTPUT);
}
void loop() {
char key_a0_is_pressed = digitalRead(A0);
if (key_a0_is_pressed){
digitalWrite(7, HIGH);
} else{
digitalWrite(7, LOW);
}
delay(100);
}
Svetlobni senzor
- Priključite foto-tranzistor v delilnik napetosti z uporom, kot prikazuje [@fig:foto_senzor_test].
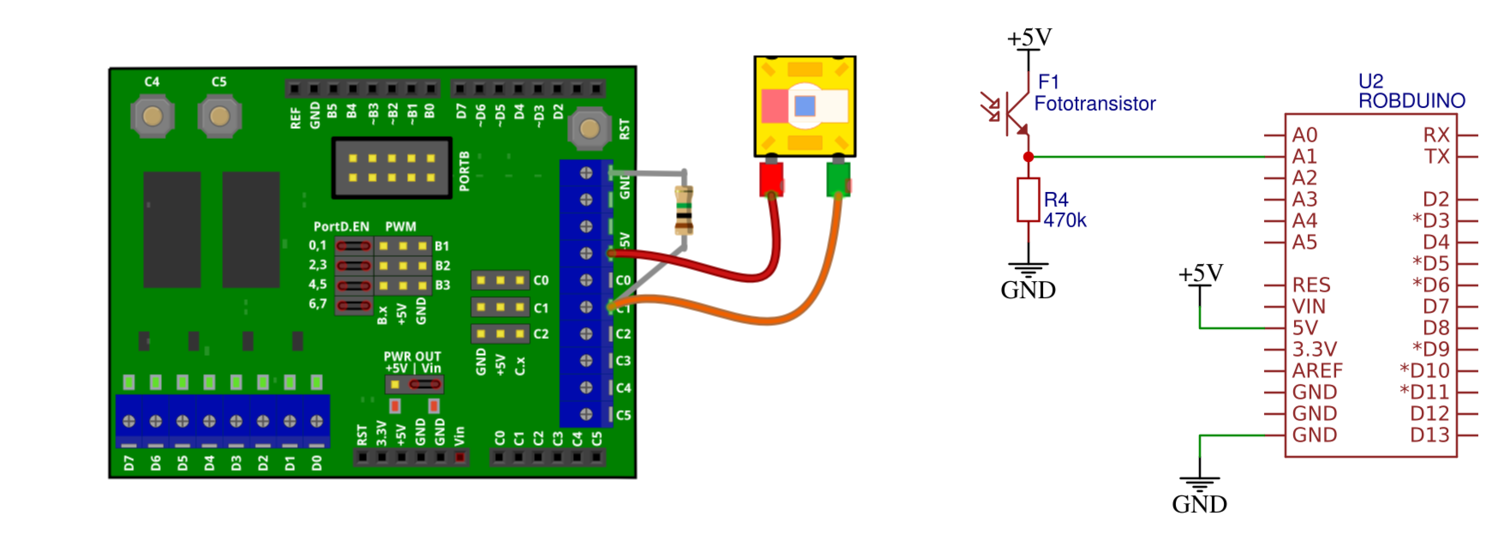 {#fig:foto_senzor_test}
{#fig:foto_senzor_test}
- Nato naložite naslednji program in preverite odziv svetlobnega senzorja.
void setup() {
pinMode(A1, INPUT);
Serial.begin(9600);
}
void loop() {
int light_senzor_value = analogRead(A1);
Serial.println(light_senzor_value);
delay(100);
}
- Odziv senzorja spremljajte v oknu serijske komunikacije.
IR senzor razdalje
- IR senzor razdalje priključite na tri-pinski priključek kot je prikazano na [@fig:test_IR].
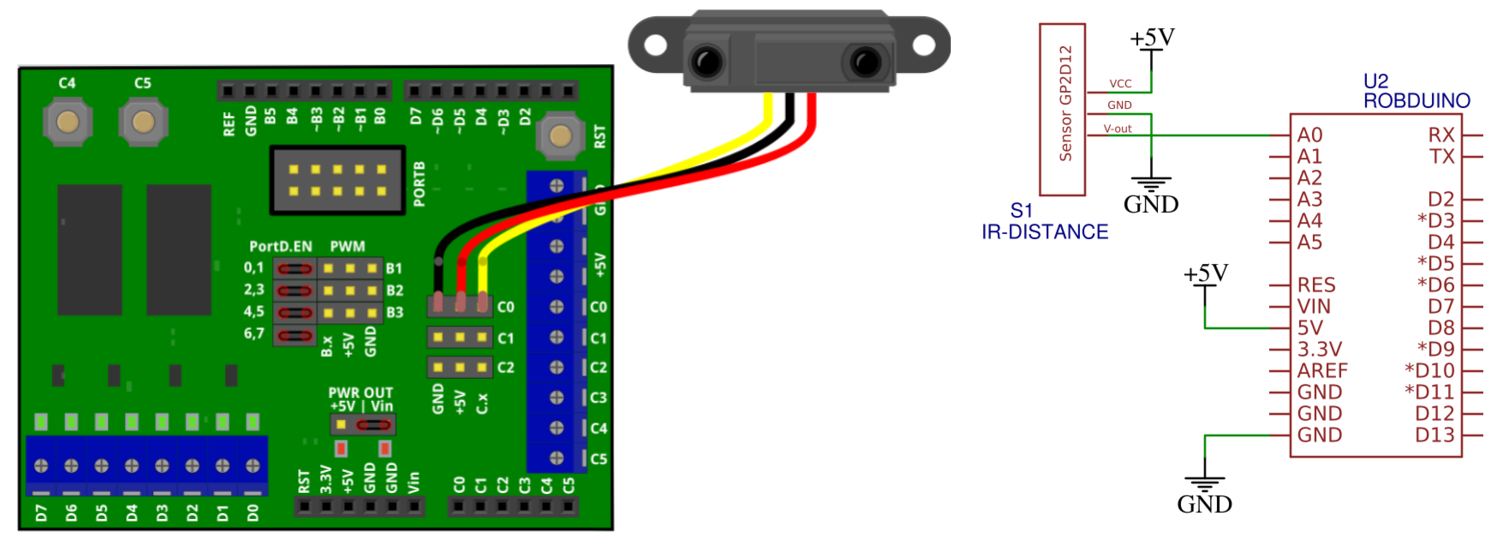 {#fig:test_IR}
{#fig:test_IR}
- Delovanje senzorja preskusite z naslednjim programom, njegov odziv pa spremljajte v oknu za serijsko komunikacijo.
void setup() {
pinMode(A0, INPUT);
Serial.begin(9600);
}
void loop() {
int distance_senzor_value = analogRead(A0);
Serial.println(distance_senzor_value);
delay(100);
}
LCD (I2C)
- Priključite LCD na I2C vodilo kot prikazuje
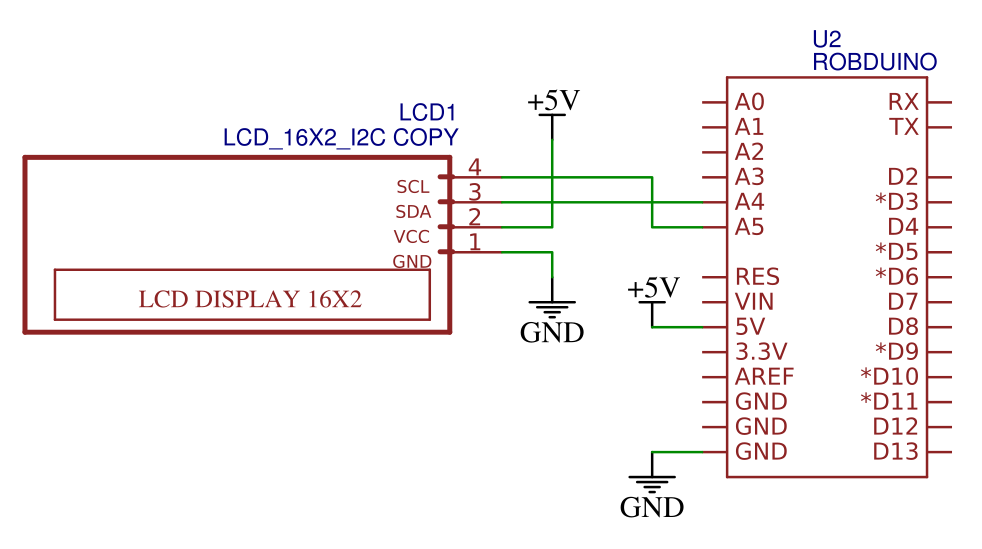 {#fig:test_I2C_LCD}
{#fig:test_I2C_LCD}
- Priskrbite si knjižnico
LiquidCristal-I2Ciz naslova:
https://www.arduino.cc/reference/en/libraries/liquidcrystal-i2c/ - Knjižnico dodajte v Arduino IDE okolje tako, da dodate
ZIPdatoteko v :
Sketch >> Include Library >> Add .ZIP Library -
V VSC in PlatformIO vtičniku si lahko knjižnico naložite tako, da v terminalno okno vpišete ukaz
pio lib install "marcoschwartz/LiquidCrystal_I2C@^1.1.4" - Nato preskusite naslednji program:
#include <Wire.h>
#include <LiquidCrystal_I2C.h>
LiquidCrystal_I2C Lcd(0x27, 16, 2);
void setup() {
Lcd.init();
Lcd.clear();
Lcd.backlight();
Lcd.setCursor(3,0);
Lcd.print("Hello");
Lcd.setCursor(6,1);
Lcd.print("World");
}
void loop() {
}
Če niste prepričani kateri i2c naslov uporablja naprava na LCD-ju le tega lahko preverite s programom I2C scanner (https://playground.arduino.cc/Main/I2cScanner/). Običajno I2C LCD-ji, ki jih naredijo kitajski proizvajalci uporabljajo I2C naslov 0x27 , 0x3F ali manj pogosto 0x38.